How to file a report?
In this comprehensive guide, you'll learn efficient ways to file and manage reports. Discover multiple access methods, follow step-by-step instructions for creating reports, setting priorities, and tracking progress. Streamline your property management workflow by integrating tasks and enhancing your report management process.
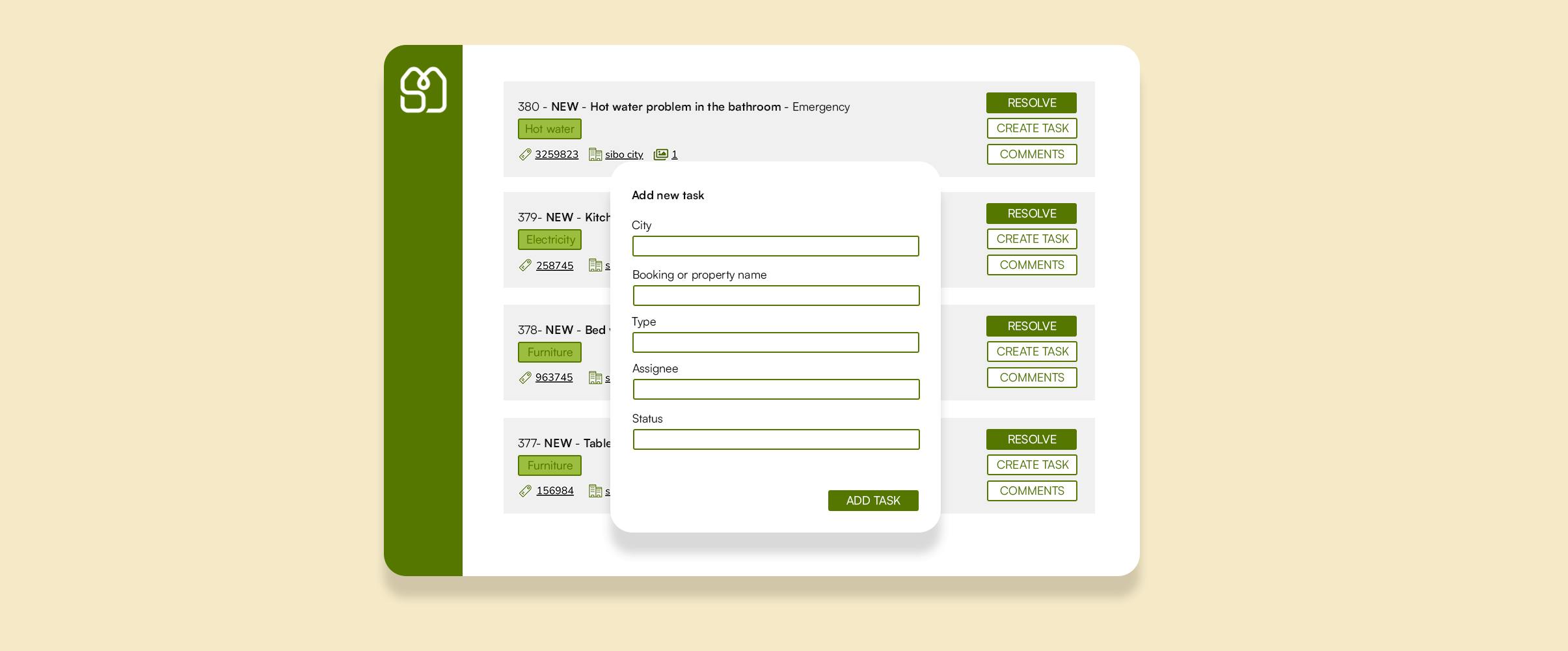
Discover a video tutorial and the Step-by-Step procedure to file a report on sibo
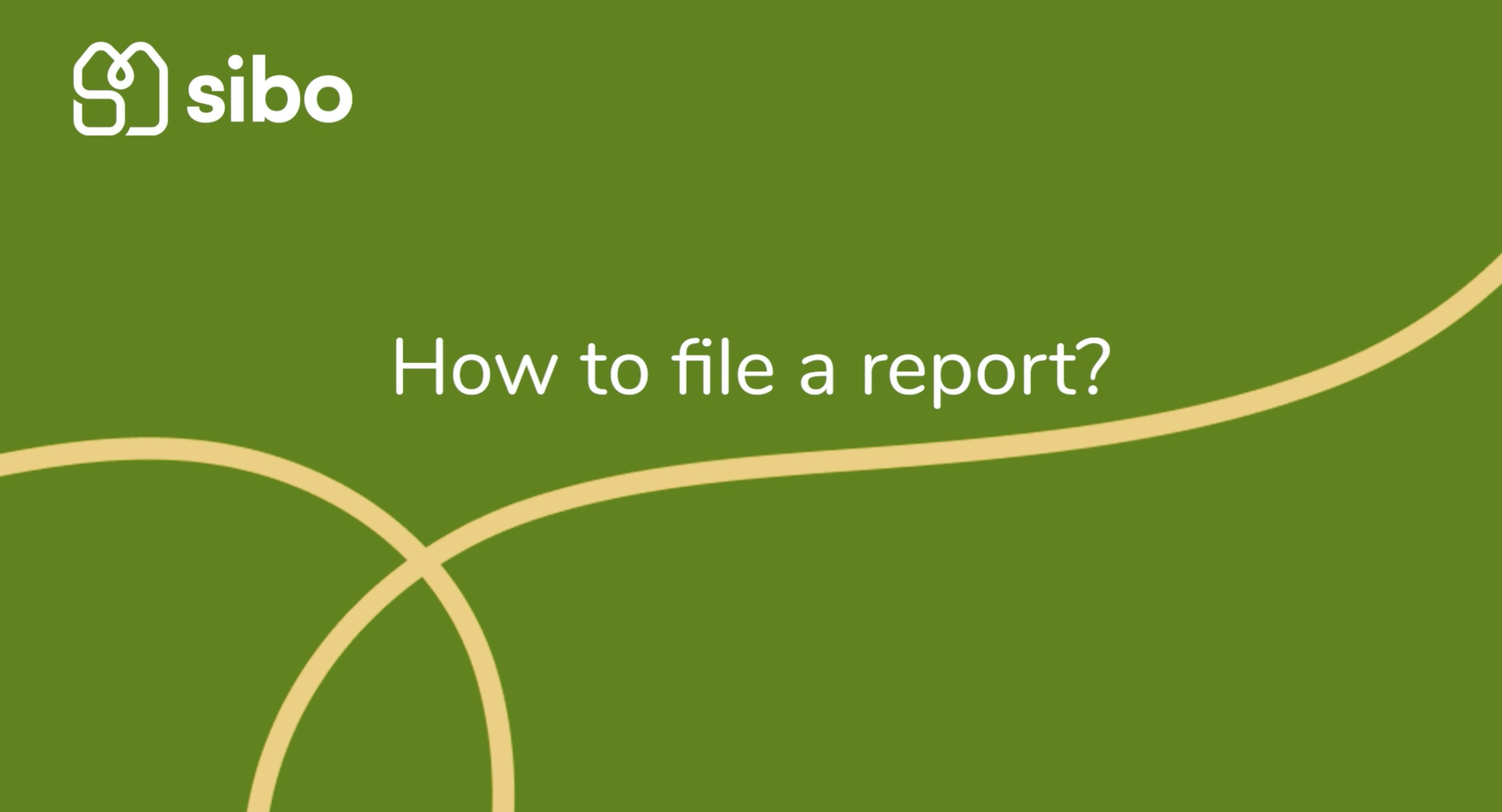
File report can be accessed in multiple ways:
- The first option is to click on the profile name at the top right corner of any page in the PMS, and in the dropdown menu, select "File a report." In this case, you will need to manually fill in the first two fields, "relates to...," which means either "Booking" or "Property." You will also need to insert the booking ID or to select a property.
- The second option is to go to the booking screen and select a booking. Then click on the profile name in the top right corner and then select "File a Report" from the dropdown menu. In this case, the "relates to..." field will be automatically filled in.
- The third possibility is to click on the “Report” button from the inbox page. The report will be created directly via the reservation or any conversation related to the specific reservation. The “My report relates to…” part will be automatically filled in and you will still have to complete the “My report is about” part.
- The fourth possibility is on the property page. Click on the profile name in the top right corner and then select "File a Report". The “My report relates to…” part will be automatically filled with property details.
The Process
Step 1: How to create a report?
- For our tutorial, we will file a report from a Booking screen.
- We will click on the selected booking ID.
- Click on the profile name at the top right corner and select "File a report" from the dropdown menu. We can see that the report has been pre-filled along with the reservation ID.
- Provide details in the "My report is about" section.
- Click on "Select a category." then choose the category of your problem in the dropdown list.
- Specify the degree of importance for this report. You have three options : Emergency, High and Low
- Explain your priority change in the field to help other users understand why you're changing the status.
- Set a title for your report.
- Add a brief description. It will be visible on the report screen below the report card.
- Adding any available photos to illustrate the issue.
- Finalize your report by clicking on the "Report" button.
Step 2: How to follow-up your report?
Once the report is completed, you can go to the "Report" page from the menu. A list of different reports will be displayed, sorted by urgency level.
- On the top of the page you have a search section.
- Found our report in the list. You have access to a lot of useful informations like Number of the report, status, title, emergency priority, description, related booking link, related property link and a like to the issue image.
- On the right side, we have three actions buttons. – The first button changes the status of the report to "NEW", "IN PROGRESS" and "DONE" in synchronization with the status of the connected task. – The second one is to create a task for the technician. – The third button is to add a comment or to view the different comments.
Step 3: How to create a task?
To resolve the issue, you can create and assign a task to any user. Automatically, information about the city and the apartment is loaded into the form. "City" and "Booking or property name" are already populated. If necessary, you can change them by searching for the correct information.
- Add the appropriate type to the task.
- Add the sub-type.
- Add a checklist if needed.
- Add a title to the task.
- If you know the person to whom you want to assign this task, you can select them from the dropdown list.
- Status by default is "Pending".
- Add a description if needed.
- Click on "Add Task" to create it. The task appears below the report.
Step 4: How to resolve a report?
There are few ways to resolve a report :
- By creating a task.
- By clicking on the "Resolve" button and choosing an existing task. This comes in handy when you have duplicated reports of the same issue.
Once a resolving task was added to the report, the report's status is automatically driven from it. As a result, when the maintenance person starts the task, the report's status will be automatically changed from "NEW" to "IN-PROGRESS", and when the maintenance person ends the task, the report's status will be automatically changed from "IN-PROGRESS" to "DONE".
Hey it’s time to learn more about theses subjects!
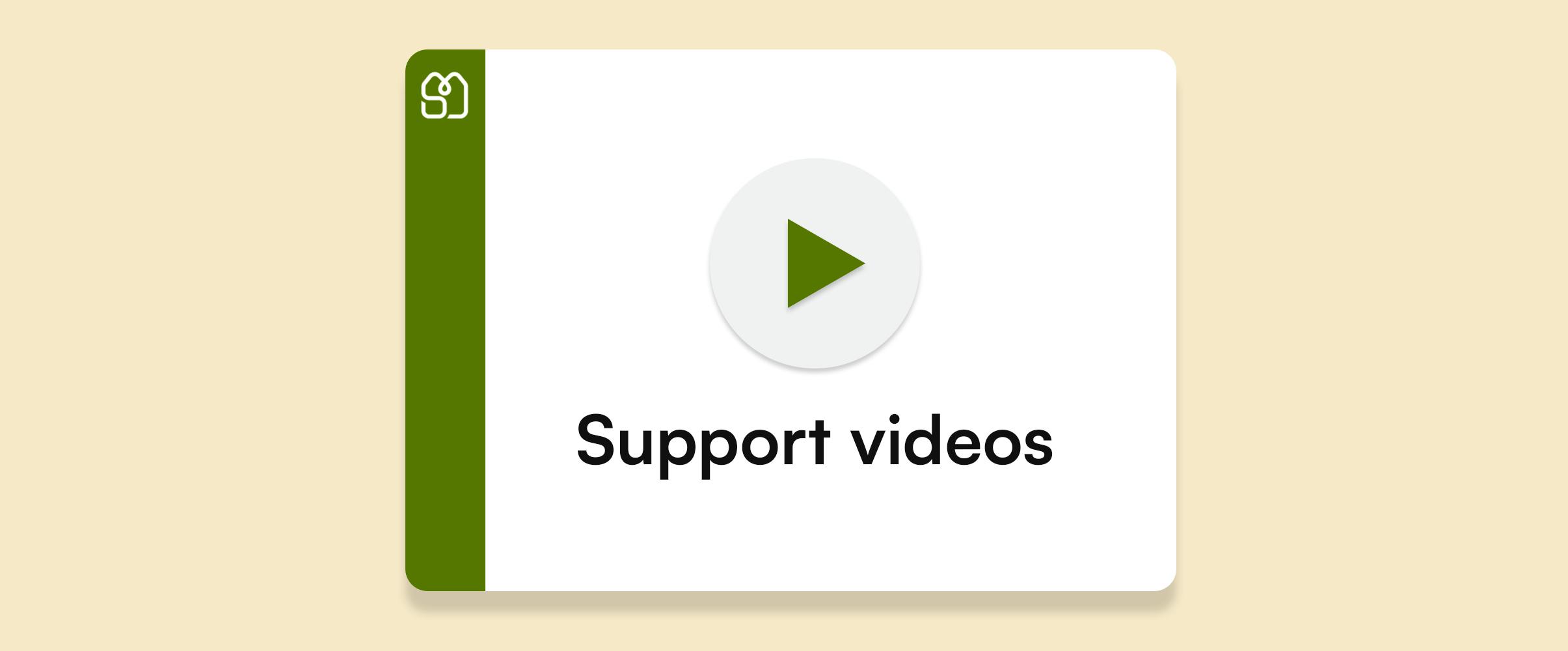
Support videos
Explore a comprehensive collection of support videos designed to help you on sibo every day
Read more +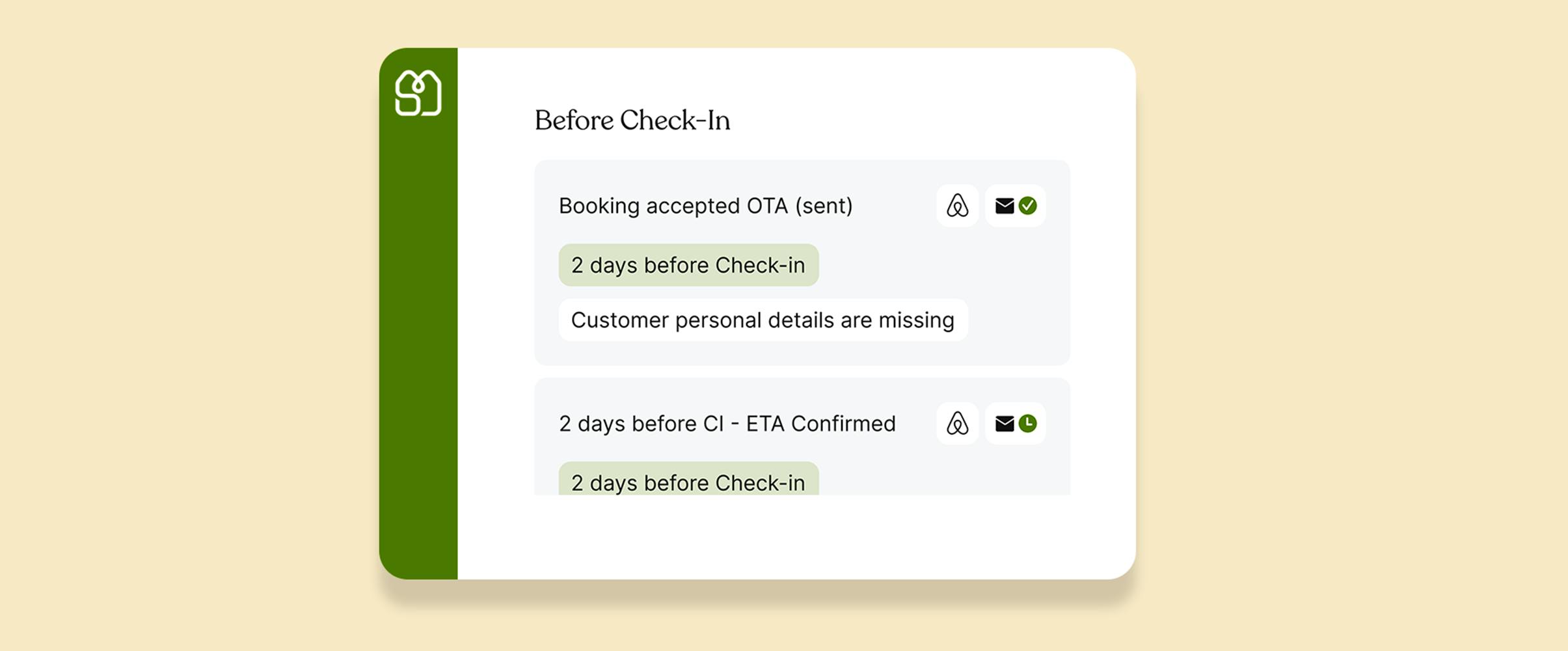
Work Smarter with Touchpoint messaging workflow in sibo's Journey
Automate all event-related guest messages to enhance the guest experience, such as sending emails or messages on other channels when a reservation is made, sending online check-in instructions after 1 day, sending event reminder emails, etc. We offer you the opportunity to work smarter and improve the user experience for your guests.
Read more +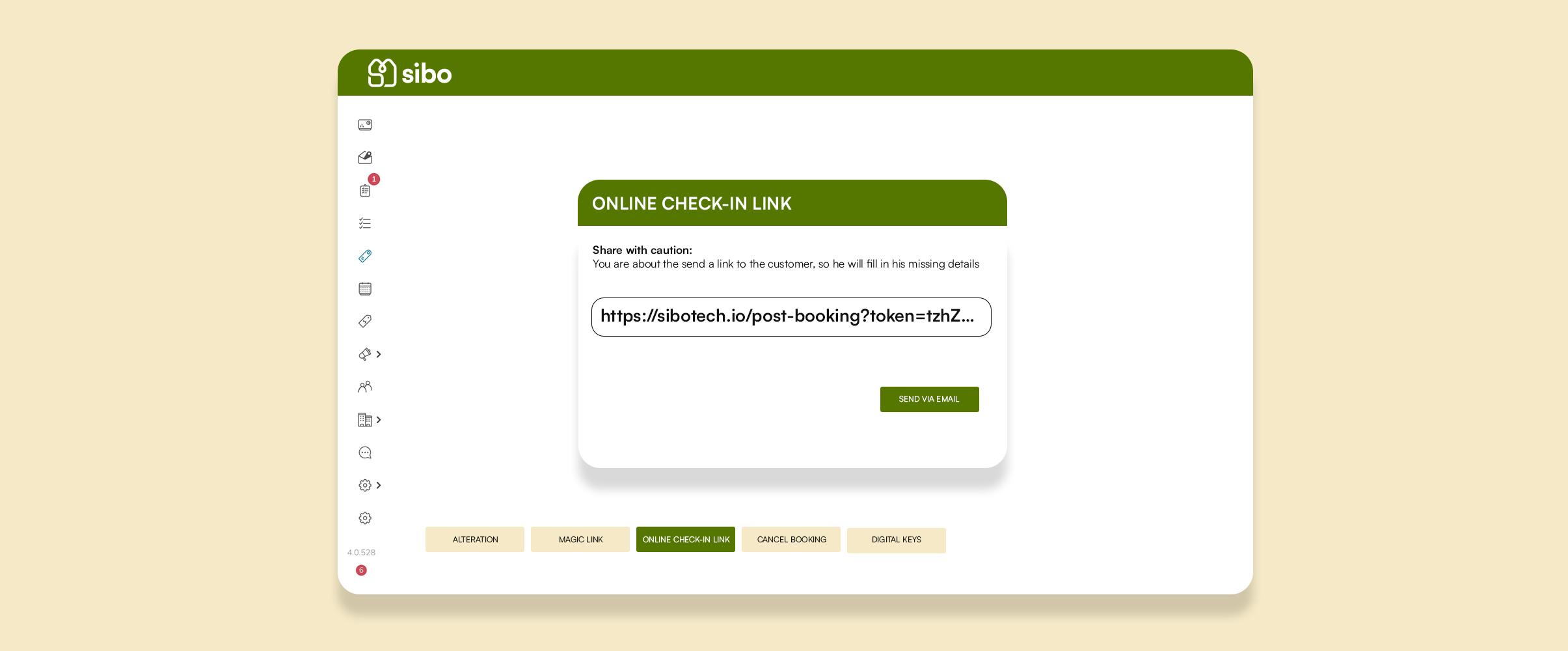
How does the sibo Online Check-In work?
Facilitate your guest's journey with the online check-in process, and receive all the relevant information in sibo prior to their arrival.
Read more +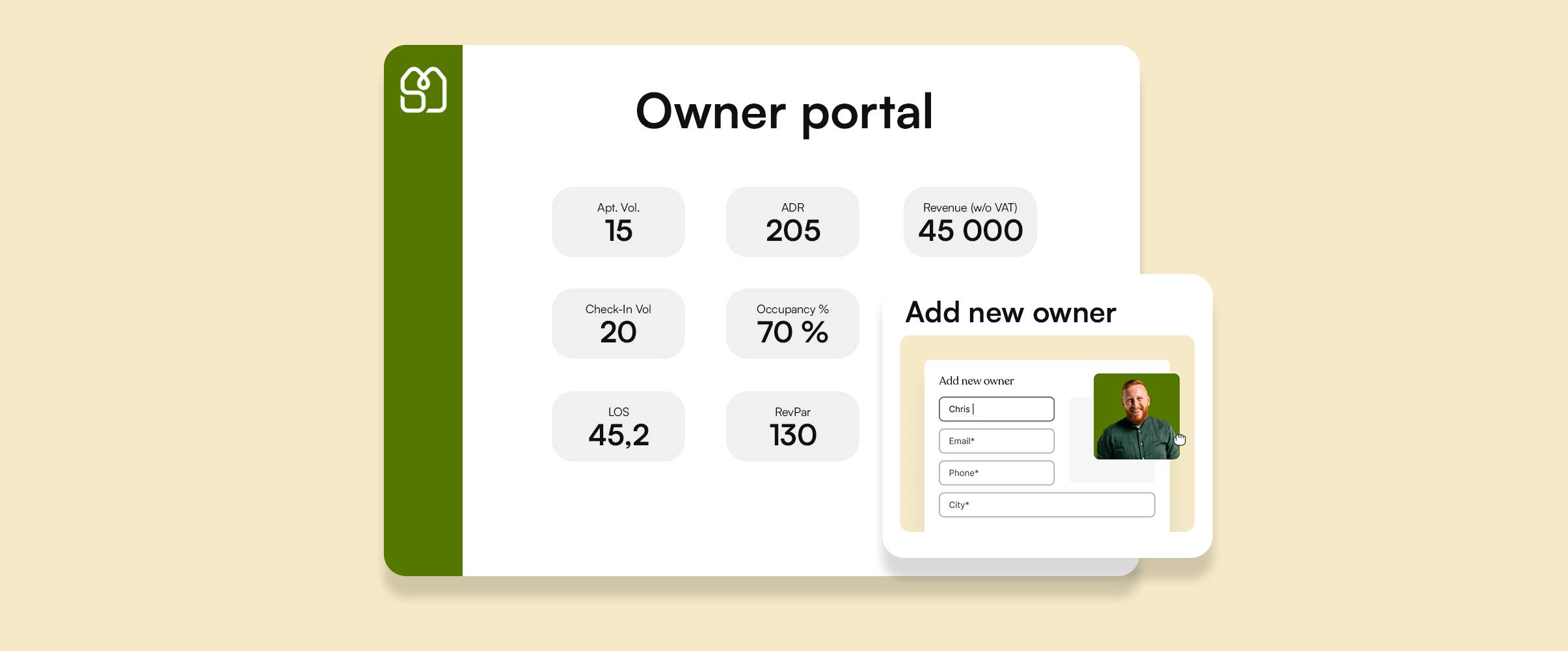
How to use the owner portal?
Transparency with owners is the key to your success as a vacation rental business. Through sibo, Property owners can access their own portal to be aware about every relevant information related to their listings.
Read more +

